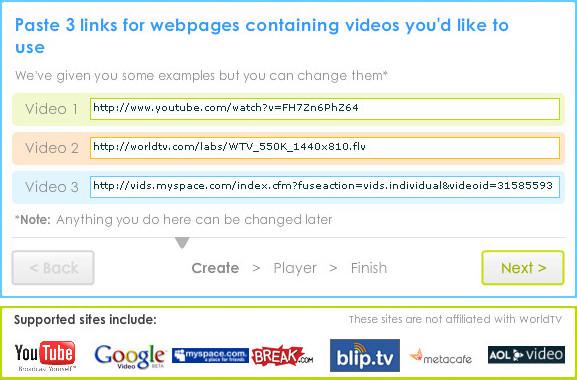লাইভ সিডি কী?
লাইভ সিডি বা লাইভ ডিভিডি কিংবা লাইভ ডিস্ক বলতে বুঝায় যে এটাতে একটা বুট যোগ্য কম্পিউটার অপারেটিং সিস্টেম রয়েছে। কম্পিউটারে কোনরকম হার্ডডিস্ক বা স্টোরেজ ডিভাইসের সাহায্য ছাড়াই একটা সম্পুর্ন ও আধুনিক অপারেটিং সিস্টেম চালানোর এটা একটা অনন্য উপায়। লাইভ ইউ.এস.বি ফ্লাশড্রাইভগুলোও লাইভ সিডির মত, তবে এগুলো কখনও কখনও লাইভ সিডির চেয়েও অনেক বেশি কাজ করতে পারে; যেমন এর মধ্যেই সিস্টেমের পরিবর্তনগুলো সংরক্ষণ করে রাখতে পারে।
অপারেটিং সিস্টেমটি এজন্য তার প্রয়োজনীয় প্রোগ্রাম ফাইলগুলো কম্পিউটারের মেমরি বা RAMএ কপি করে নেয়, এবং সেখান থেকেই চলে, হার্ডডিস্কে একটি আঁচড়ও ফেলে না। লিনাক্সের বেশিরভাগ ডিস্ট্রিবিউশন বা অপারেটিং সিস্টেমর সিডি, ডিভিডই এই সিস্টেমে করা হয় যেন ইনস্টলের ঝামেলায় না গিয়েই কৌতুহলী কেউ এটা সম্পর্কে জানতে পারে। একটি পেনড্রাইভে একত্রে অনেকগুলো লাইভ অপারেটিং সিস্টেমও রাখা যায়। মেমরি ড্রাইভে এটা নেয়ার সুবিধা হল, দরকার না হলে এটা মুছে অন্য কাজে ব্যবহার করা যায়।
লাইভ সিস্টেমের সুবিধা ও ব্যবহার
লাইভ সিডি তৈরী করার জন্য অপারেটিং সিস্টেমটির একটা ইমেজ ফাইল প্রয়োজন হয়। এই ফাইলগুলোর নামের শেষে .iso লেখা থাকে। তাই এই ইমেজ ফাইলগুলোকে আই.এস.ও ফাইলও বলা হয়। বিভিন্ন অপারেটিং সিস্টেমের নিজস্ব ওয়েবসাইটে এই আই.এস.ও ফাইলগুলো ডাউনলোডের জন্য দেয়া থাকে। এই ফাইল ডাউনলোড করার পর সেটাকে ইমেজ ফাইল হিসেবে সিডিতে বার্ন করতে হয়। যে কোন প্রমিত সিডি রাইটার সফটওয়্যারে ইমেজ ফাইল রাইট করার জন্য পদ্ধতি দেয়া থাকে। উইন্ডোজ অপারেটিং সিস্টেমে সিডিতে ইমেজ ফাইল রাইট করার জন্য কিছু ফ্রী সফটওয়্যার পাওয়া যায়। নিচে কয়েকটি পদ্ধতি বর্ণনা করা হল।
উইন্ডোজ ৯৫ / ৯৮ / ME / ২০০০ / XP / সার্ভার ২০০৩ / ভিস্তাঃ ইনফ্রা রেকর্ডার
উইন্ডোজ
http://unetbootin.sourceforge.net/ থেকে ডাউনলোড করে ইনস্টল করে নিন। নিচের ডিস্ক ইমেজের স্থলে iso ফাইলটা দেখিয়ে দিন; যদি সেটিংস সংরক্ষণ করাতে চান, তাহলে এর নিজস্ব একটা ড্রাইভ বানানের জন্য জায়গার পরিমাণ দিন; আর শেষে USB ড্রাইভটা দেখিয়ে দিন।

লাইভ সিডি বা ইউ.এস.বি থেকে কম্পিউটার চালু করবেন যেভাবে
হার্ডডিস্কের বদলে লাইভ সিডি বা ইউ.এস.বি থেকে কম্পিউটার স্টার্ট বা বুট করতে হলে এর মাদারবোর্ডে থাকা বায়োসে অপারেটিং সিস্টেম কোথায় খুঁজবে (ফ্লপি, হার্ডডিস্ক, সিডি ইত্যাদি) সেটা সেইমত বলে দিতে হয়। এটাকে বলে Boot order। কম্পিউটার চালু করলেই প্রথমে বায়োস নামের এই লুকানো প্রোগ্রামটা মাদারবোর্ড থেকে চালু হয়।
ধাপ ১: বিভিন্ন কম্পিউটারে বায়োসে প্রবেশ করার পদ্ধতি ভিন্ন হয়। কম্পিউটার চালু করে প্রথমেই স্ক্রিনে যে লেখাগুলো আসে সেখানে কোন এক জায়গায় (সাধারণত একেবারে নিচের দিকে) এমন কিছু লেখা থাকে: Press 'X' to Enter Startup যেখানে X এর জায়গায় F2 বা DEL কী লেখা থাকে। নিচের ১নং চিত্রে বিভিন্ন ব্র্যান্ডের কম্পিউটারের জন্য কোন key চাপতে হয় সেটা দেখানো হল। কম্পিউটার চালু করেই এই key টা বার বার চাপতে থাকুন, যদি ইতিমধ্যেই স্ক্রিনে উইন্ডোজ লোগো চলে এসে থাকে তাহলে ইতিমধ্যেই কী চাপতে দেরী হয়ে গিয়েছে। কম্পিউটার রিস্টার্ট করে আবার চেষ্টা করুন।
(যদি USB কীবোর্ড ব্যবহার করে বায়োসে ঢুকতে না পারেন তাহলে একটা স্ট্যান্ডার্ড PS2 কীবোর্ড ব্যবহার করলে সমস্যা মিটতে পারে।)

ধাপ ২: বায়োস চালু হলে আসা স্ক্রিনে কম্পিউটারের অনেক সেটিংএর অপশন দেখাবে। এই স্ক্রিনে মাউস কাজ করবে না। কাজেই কীবোর্ডের তীর চিহ্নিত বাটনগুলো দিয়ে বিভিন্ন মেনুতে যেতে হবে। সাধারণত স্ক্রিনের নিচের দিকে কোন Key দিয়ে কোন কাজ করা যাবে সেটা লেখা থাকে। আপনার কম্পিউটারের বায়োসের চেহারা এই চিত্র থেকে ভিন্ন হতে পারে।

ধাপ ৩: বুট সংক্রান্ত সেটিংটা খুঁজে বের করে সিলেক্ট করুন। এটার জন্য Boot Order, Boot Sequence, First Boot Device, Boot Management, অথবা এই ধরণের কিছু লেখা থাকতে পারে। পরের চিত্রে Boot লেখা দেখা যাচ্ছে।

ধাপ ৪: বুট অপশনের স্ক্রিনে কম্পিউটারটি কী কী দিয়ে চালু বা বুট করতে পারে তার একটা তালিকা দেখাবে। এই তালিকার ক্রম পরিবর্তন কতে সিডি বা ইউ.এস.বি প্রথমে নিয়ে আসতে হবে।
নিচের চিত্রে খেয়াল করে দেখুন; কীভাবে এগুলোর ক্রম পরিবর্তন করতে হবে তা ডানদিকে লেখা আছে। এক্ষেত্রে দেখুন এক জায়গায় + / - চিহ্ন দিয়ে একটি ডিভাইসকে উপরে বা নিচে সরিয়ে ক্রম পরিবর্তন করা যাবে বলে লেখা আছে।

এই পর্যায়ে এসে কোন বুট ডিভাইস নিষ্ক্রিয় করার অপশন থাকে কোনো কোনো বায়োসে। এইরকম কিছু করার সময় সতর্ক বিবেচনার প্রয়োজন। হার্ড ড্রাইভ বা সিডি রম বা ইউ.এস.বি নিষ্ক্রিয় করলে সেটা থেকে কম্পিউটার চালু হতে পারবে না।
ধাপ ৫: বুট ক্রম পরিবর্তনের পর এটাকে সংরক্ষণ করে তারপর বায়োস থেকে বের হয়ে আসতে হবে। বেশিরভাগ বায়োসেই F10 key বা ESC key দিয়ে এই কাজ করা যায়, যার নির্দেশ স্ক্রিনের নিচের অংশেই দেয়া থাকে। যখন পরিবর্তন সংরক্ষণে কথা জিজ্ঞেস করবে তখন চিত্রের মত ‘Yes’ নির্বাচন করবেন।

ধাপ ৬: বায়োসে কম্পিউটার চালু হওয়ার পদ্ধতি পরিবর্তন ও সংরক্ষণ করার পর, আপনার লাইভ সিডি বা ইউ.এস.বি টি কম্পিউটারে ড্রাইভে প্রবেশ করান এবং কম্পিউটার রিবুট করুন।
ভাইরাস আক্রান্ত কম্পিউটার হলে এটাতে উইন্ডোজ চালু অবস্থায় কখনই লাইভ ইউ.এস.বিটা লাগাবেন না, এতে এটার ফাইলগুলো নষ্ট হয়ে যেতে পারে।
আপনার বায়োসের চেহারা আগের ছবিগুলোর মত না হলে ঘাবড়াবেন না। স্ক্রিনেই কিভাবে কী করতে হবে তার নির্দেশনা দেয়া থাকে। বোঝার সুবিধার্থে অন্য ধরণের একটা বায়োসের ছবি দেখুন:
প্রথমে কম্পিউটার চালুর পরে বায়োসে প্রবেশের নির্দেশনা:

এবার অন্যরকম চেহারার বায়োস: এখানে লাল রংয়ে সিলেক্ট করা ২য় অপশনটার ভেতরে ঢুকতে হবে।

এবার অপশন পরিবর্তন করার স্ক্রিন

তথ্য ও চিত্রের জন্য কৃতজ্ঞতা:
লাইভ সিস্টেমের ব্যাপারে:
আরও বিস্তারিত এখানে: http://en.wikipedia.org/wiki/Live_CD
লাইভ সিডি তৈরীর ব্যাপারে:
http://www.ubuntu.com/
লাইভ ইউএসবি তৈরীর ব্যাপারে:
www.ubuntu.com
http://unetbootin.sourceforge.net/
বায়োস পরিবর্তনের ব্যাপারে:
http://www.whitecanyon.com/how-to-change-boot-order.php ;
http://www.notebookdatabase.com/2008/03 … cd-or-dvd/
লাইভ সিডি বা লাইভ ডিভিডি কিংবা লাইভ ডিস্ক বলতে বুঝায় যে এটাতে একটা বুট যোগ্য কম্পিউটার অপারেটিং সিস্টেম রয়েছে। কম্পিউটারে কোনরকম হার্ডডিস্ক বা স্টোরেজ ডিভাইসের সাহায্য ছাড়াই একটা সম্পুর্ন ও আধুনিক অপারেটিং সিস্টেম চালানোর এটা একটা অনন্য উপায়। লাইভ ইউ.এস.বি ফ্লাশড্রাইভগুলোও লাইভ সিডির মত, তবে এগুলো কখনও কখনও লাইভ সিডির চেয়েও অনেক বেশি কাজ করতে পারে; যেমন এর মধ্যেই সিস্টেমের পরিবর্তনগুলো সংরক্ষণ করে রাখতে পারে।
অপারেটিং সিস্টেমটি এজন্য তার প্রয়োজনীয় প্রোগ্রাম ফাইলগুলো কম্পিউটারের মেমরি বা RAMএ কপি করে নেয়, এবং সেখান থেকেই চলে, হার্ডডিস্কে একটি আঁচড়ও ফেলে না। লিনাক্সের বেশিরভাগ ডিস্ট্রিবিউশন বা অপারেটিং সিস্টেমর সিডি, ডিভিডই এই সিস্টেমে করা হয় যেন ইনস্টলের ঝামেলায় না গিয়েই কৌতুহলী কেউ এটা সম্পর্কে জানতে পারে। একটি পেনড্রাইভে একত্রে অনেকগুলো লাইভ অপারেটিং সিস্টেমও রাখা যায়। মেমরি ড্রাইভে এটা নেয়ার সুবিধা হল, দরকার না হলে এটা মুছে অন্য কাজে ব্যবহার করা যায়।
লাইভ সিস্টেমের সুবিধা ও ব্যবহার
- ইনস্টল না করেই একটা অপারেটিং সিস্টেমে কী আছে আর কী নাই সেটা বোঝা যায়, ফলে এটা আমার প্রয়োজন মেটাতে সক্ষম কি না সেটা ইনস্টল না করেই চালিয়ে দেখে নেয়া যায়।
- হার্ডডিস্ক ছাড়াই কম্পিউটার চালানো যায়। হার্ডডিস্ক কোন কারণে নষ্ট হয়ে গেলেও নতুন হার্ডডিস্ক ক্রয়ের আগ পর্যন্ত এভাবে কাজ চালানো যাবে।
- কিংবা পাসওয়র্ডের কারণে কোন কম্পিউটার খুলতে না পারলে লাইভ বুট করে সেটা দিয়ে আপনার কাজ করতে পারেন (মেইল চেক, ডকুমেন্ট লেখালেখি, কাউকে আপনার করা কাজের ফাইল দেখানো ইত্যাদি)
- ভাইরাস বা অন্য কোনো কারণে একটা কম্পিউটার হার্ডডিস্ক থেকে চালু হতে না পারলে, লাইভ সিডি বা ইউএসবি থেকে বুট করে এটার হার্ডডিস্কে থাকা জরুরী ফাইল অন্য মিডিয়াতে কপি করে আনা যায়। দরকার হলে হার্ডডিস্কে থাকা অপ্রয়োজনীয় ফাইল বা ভাইরাসও মুছে ফেলা যায়। (রিকভারি টুল)
- কারো পেনড্রাইভে প্রয়োজনীয় ফাইলের সাথে চুপিসারে ভাইরাস আসছে এমন আশংকা করলে আর নিজের এন্টিভাইরাসে ভরসা না থাকলে, লাইভ লিনাক্স বুট করে তারপর সেই পেনড্রাইভ থেকে জরুরী ফাইল কপি করে নেয়া যায়, আবার ভাইরাস ফাইল দেখলেও ওগুলোকে দেখে দেখে মুছে ফেলা যায়।
- কোনো কম্পিউটারের ম্যালওয়্যার আপনার সংবেদনশীল ডেটা, পাসওয়র্ড এসব চুরি করছে এমন আশংকা করলে, লাইভ সিডি থেকে বুট করে কাজ করে সেই আশংকা মুক্ত হওয়া যায়। (অনলাইন ব্যাংকিং)
- কোনো হার্ডওয়্যার কেনার সময়ে সেটা আপনার সিস্টেমে চলবে কি না সেটা লাইভ সিস্টেম দিয়ে পরীক্ষা করে দেখা যায়।
- ছোট অপারেটিং সিস্টেমগুলো নিজেকে পুরোপুরি মেমরিতে কপি করে নেয় বলে এগুলো অসম্ভব দ্রুত চলতে পারে।
- পুরোপুরি মেমরিতে কপি করে নিলে, হার্ডডিস্ক বা সিডি ড্রাইভ চালানোর প্রয়োজন হয় না বলে, ছোট অপারেটিং সিস্টেমগুলোর লাইভ চালাতে সাধারণত কম বিদ্যূৎ শক্তির প্রয়োজন হয়।
- সিডি / ডিভিডি থেকে প্রোগ্রাম চালু করা বড় আকারের অপারেটিং সিস্টেমগুলো একটু ধীরগতির হয়। কারণ সিডি থেকে ডেটা ট্রান্সফারের গতি হার্ডডিস্ক থেকে ডেটা ট্রান্সফারের অন্তত ১৫ ভাগের একভাগ। এছাড়া ঐ প্রোগ্রামগুলো কম্প্রেস করা অবস্থায় থাকে, ডেটা ট্রান্সফারের পর সেগুলোকে আবার ডিকম্প্রেস করে তবেই ব্যবহার করে। সিডি থেকে ডেটা ট্রান্সফারের সময়টা ইউ.এস.বি লাইভে কমিয়ে আনা যায়, তবে এতেও ডিকম্প্রেস করার সময়টা এড়ানো সম্ভব হয় না।
- সাধারণত লাইভ সিডি সিস্টেমের কাস্টমাইজেশন সংরক্ষিত হয় না। অবশ্য পেনড্রাইভ বুটেবল করলে নিজের সেটিংসগুলো সংরক্ষণ করা যায়।
লাইভ সিডি তৈরী করার জন্য অপারেটিং সিস্টেমটির একটা ইমেজ ফাইল প্রয়োজন হয়। এই ফাইলগুলোর নামের শেষে .iso লেখা থাকে। তাই এই ইমেজ ফাইলগুলোকে আই.এস.ও ফাইলও বলা হয়। বিভিন্ন অপারেটিং সিস্টেমের নিজস্ব ওয়েবসাইটে এই আই.এস.ও ফাইলগুলো ডাউনলোডের জন্য দেয়া থাকে। এই ফাইল ডাউনলোড করার পর সেটাকে ইমেজ ফাইল হিসেবে সিডিতে বার্ন করতে হয়। যে কোন প্রমিত সিডি রাইটার সফটওয়্যারে ইমেজ ফাইল রাইট করার জন্য পদ্ধতি দেয়া থাকে। উইন্ডোজ অপারেটিং সিস্টেমে সিডিতে ইমেজ ফাইল রাইট করার জন্য কিছু ফ্রী সফটওয়্যার পাওয়া যায়। নিচে কয়েকটি পদ্ধতি বর্ণনা করা হল।
উইন্ডোজ ৯৫ / ৯৮ / ME / ২০০০ / XP / সার্ভার ২০০৩ / ভিস্তাঃ ইনফ্রা রেকর্ডার
- প্রথমে http://infrarecorder.sourceforge.net থেকে ইনফ্রা রেকর্ডার ডাউনলোড করে ইনস্টল করে নিন।
- সিডি রাইটারে একটা ব্ল্যাংক সিডি প্রবেশ করান। যদি একটা অটোরান ডায়লগ আসে তবে Do nothing বা Cancel সিলেক্ট করুন।
- ইনফ্রা রেকর্ডার চালু করুন এবং মূল স্ক্রিনে 'Write Image' বোতামে ক্লিক করুন।

- বিকল্প হিসেবে আপনি Actions' menuতে গিয়ে Burn image সিলেক্ট করতে পারেন।
- এরপর আপনার উদ্দিষ্ট ফাইলটা সিলেক্ট করে দিন এবং 'Open'এ ক্লিক করুন।
- OK ক্লিক করুন।
- http://isorecorder.alexfeinman.com/isorecorder.htm থেকে সঠিক ভার্সনের ISO Recorder ডাউনলোড ও ইনস্টল করুন।

- ডিভিডি রাইটারে একটা আনফরম্যাটেড ডিভিডি প্রবেশ করান (ভিস্তাতে এই সফটওয়্যার দিয়ে শুধুমাত্র ডিভিডি রাইট করা যাবে)
- উইন্ডোজ এক্সপ্লোরার খুলুন, অপারেটিং সিস্টেমের ISO ফাইলটার উপরে মাউসের ডান ক্লিক করুন এবং 'Next' সিলেক্ট করুন।
- ISO ইমেজ ফাইলটার উপরে মাউসের ডান ক্লিক করুন এবং 'Burn disc image' নির্বাচন করুন।

- আপনার সিডি বা ডিভিডি রাইটারটা সিলেক্ট করে দিন এবং 'Burn' বাটনে ক্লিক করুন। ঠিকমত রাইট হয়েছে কি না সেটা পরীক্ষা করাতে চাইলে 'Verify disc after burning' এ টিক দিয়ে দিন।

উইন্ডোজ
- কমপক্ষে ২ গিগাবাইট খালি জায়গাসহ একটা ইউএসবি ডিস্ক কম্পিউটারে লাগান।
- http://www.pendrivelinux.com/downloads/ … taller.exe
- উপরের ঠিকানা থেকে ইউনিভার্সাল ইউএসবি ইনস্টলার ডাউনলোড করুন।
- Run এ ক্লিক করুন।

- সিকিউরিটি ডায়লগ আসলে Run এ ক্লিক করে নিশ্চিত করুন।

- লাইসেন্স চুক্তি পড়ে এগিয়ে যাওয়ার জন্য 'I Agree' নির্বাচন করুন।

- Step 1এ ড্রপডাউন লিস্ট থেকে আপনার উদ্দিষ্ট অপারেটিং সিস্টেম নির্বাচন করুন।
- Step 2এ 'Browse' এ ক্লিক করে ডাউনলোড করা ISO ফাইলটা দেখিয়ে দিন।
- Step 3এUSB ড্রাইভ নির্বাচিত করুন এবং 'Create'এ ক্লিক করুন।

http://unetbootin.sourceforge.net/ থেকে ডাউনলোড করে ইনস্টল করে নিন। নিচের ডিস্ক ইমেজের স্থলে iso ফাইলটা দেখিয়ে দিন; যদি সেটিংস সংরক্ষণ করাতে চান, তাহলে এর নিজস্ব একটা ড্রাইভ বানানের জন্য জায়গার পরিমাণ দিন; আর শেষে USB ড্রাইভটা দেখিয়ে দিন।

লাইভ সিডি বা ইউ.এস.বি থেকে কম্পিউটার চালু করবেন যেভাবে
হার্ডডিস্কের বদলে লাইভ সিডি বা ইউ.এস.বি থেকে কম্পিউটার স্টার্ট বা বুট করতে হলে এর মাদারবোর্ডে থাকা বায়োসে অপারেটিং সিস্টেম কোথায় খুঁজবে (ফ্লপি, হার্ডডিস্ক, সিডি ইত্যাদি) সেটা সেইমত বলে দিতে হয়। এটাকে বলে Boot order। কম্পিউটার চালু করলেই প্রথমে বায়োস নামের এই লুকানো প্রোগ্রামটা মাদারবোর্ড থেকে চালু হয়।
ধাপ ১: বিভিন্ন কম্পিউটারে বায়োসে প্রবেশ করার পদ্ধতি ভিন্ন হয়। কম্পিউটার চালু করে প্রথমেই স্ক্রিনে যে লেখাগুলো আসে সেখানে কোন এক জায়গায় (সাধারণত একেবারে নিচের দিকে) এমন কিছু লেখা থাকে: Press 'X' to Enter Startup যেখানে X এর জায়গায় F2 বা DEL কী লেখা থাকে। নিচের ১নং চিত্রে বিভিন্ন ব্র্যান্ডের কম্পিউটারের জন্য কোন key চাপতে হয় সেটা দেখানো হল। কম্পিউটার চালু করেই এই key টা বার বার চাপতে থাকুন, যদি ইতিমধ্যেই স্ক্রিনে উইন্ডোজ লোগো চলে এসে থাকে তাহলে ইতিমধ্যেই কী চাপতে দেরী হয়ে গিয়েছে। কম্পিউটার রিস্টার্ট করে আবার চেষ্টা করুন।
(যদি USB কীবোর্ড ব্যবহার করে বায়োসে ঢুকতে না পারেন তাহলে একটা স্ট্যান্ডার্ড PS2 কীবোর্ড ব্যবহার করলে সমস্যা মিটতে পারে।)

ধাপ ২: বায়োস চালু হলে আসা স্ক্রিনে কম্পিউটারের অনেক সেটিংএর অপশন দেখাবে। এই স্ক্রিনে মাউস কাজ করবে না। কাজেই কীবোর্ডের তীর চিহ্নিত বাটনগুলো দিয়ে বিভিন্ন মেনুতে যেতে হবে। সাধারণত স্ক্রিনের নিচের দিকে কোন Key দিয়ে কোন কাজ করা যাবে সেটা লেখা থাকে। আপনার কম্পিউটারের বায়োসের চেহারা এই চিত্র থেকে ভিন্ন হতে পারে।

ধাপ ৩: বুট সংক্রান্ত সেটিংটা খুঁজে বের করে সিলেক্ট করুন। এটার জন্য Boot Order, Boot Sequence, First Boot Device, Boot Management, অথবা এই ধরণের কিছু লেখা থাকতে পারে। পরের চিত্রে Boot লেখা দেখা যাচ্ছে।

ধাপ ৪: বুট অপশনের স্ক্রিনে কম্পিউটারটি কী কী দিয়ে চালু বা বুট করতে পারে তার একটা তালিকা দেখাবে। এই তালিকার ক্রম পরিবর্তন কতে সিডি বা ইউ.এস.বি প্রথমে নিয়ে আসতে হবে।
নিচের চিত্রে খেয়াল করে দেখুন; কীভাবে এগুলোর ক্রম পরিবর্তন করতে হবে তা ডানদিকে লেখা আছে। এক্ষেত্রে দেখুন এক জায়গায় + / - চিহ্ন দিয়ে একটি ডিভাইসকে উপরে বা নিচে সরিয়ে ক্রম পরিবর্তন করা যাবে বলে লেখা আছে।

এই পর্যায়ে এসে কোন বুট ডিভাইস নিষ্ক্রিয় করার অপশন থাকে কোনো কোনো বায়োসে। এইরকম কিছু করার সময় সতর্ক বিবেচনার প্রয়োজন। হার্ড ড্রাইভ বা সিডি রম বা ইউ.এস.বি নিষ্ক্রিয় করলে সেটা থেকে কম্পিউটার চালু হতে পারবে না।
ধাপ ৫: বুট ক্রম পরিবর্তনের পর এটাকে সংরক্ষণ করে তারপর বায়োস থেকে বের হয়ে আসতে হবে। বেশিরভাগ বায়োসেই F10 key বা ESC key দিয়ে এই কাজ করা যায়, যার নির্দেশ স্ক্রিনের নিচের অংশেই দেয়া থাকে। যখন পরিবর্তন সংরক্ষণে কথা জিজ্ঞেস করবে তখন চিত্রের মত ‘Yes’ নির্বাচন করবেন।

ধাপ ৬: বায়োসে কম্পিউটার চালু হওয়ার পদ্ধতি পরিবর্তন ও সংরক্ষণ করার পর, আপনার লাইভ সিডি বা ইউ.এস.বি টি কম্পিউটারে ড্রাইভে প্রবেশ করান এবং কম্পিউটার রিবুট করুন।
ভাইরাস আক্রান্ত কম্পিউটার হলে এটাতে উইন্ডোজ চালু অবস্থায় কখনই লাইভ ইউ.এস.বিটা লাগাবেন না, এতে এটার ফাইলগুলো নষ্ট হয়ে যেতে পারে।
আপনার বায়োসের চেহারা আগের ছবিগুলোর মত না হলে ঘাবড়াবেন না। স্ক্রিনেই কিভাবে কী করতে হবে তার নির্দেশনা দেয়া থাকে। বোঝার সুবিধার্থে অন্য ধরণের একটা বায়োসের ছবি দেখুন:
প্রথমে কম্পিউটার চালুর পরে বায়োসে প্রবেশের নির্দেশনা:

এবার অন্যরকম চেহারার বায়োস: এখানে লাল রংয়ে সিলেক্ট করা ২য় অপশনটার ভেতরে ঢুকতে হবে।

এবার অপশন পরিবর্তন করার স্ক্রিন

তথ্য ও চিত্রের জন্য কৃতজ্ঞতা:
লাইভ সিস্টেমের ব্যাপারে:
আরও বিস্তারিত এখানে: http://en.wikipedia.org/wiki/Live_CD
লাইভ সিডি তৈরীর ব্যাপারে:
http://www.ubuntu.com/
লাইভ ইউএসবি তৈরীর ব্যাপারে:
www.ubuntu.com
http://unetbootin.sourceforge.net/
বায়োস পরিবর্তনের ব্যাপারে:
http://www.whitecanyon.com/how-to-change-boot-order.php ;
http://www.notebookdatabase.com/2008/03 … cd-or-dvd/